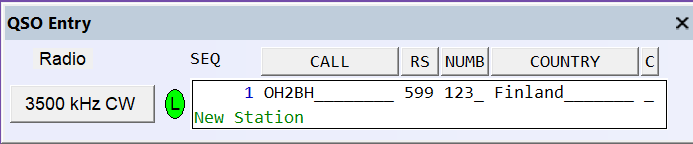QSO Entry Window
All of your contacts and contest exchanges are placed in the QSO Entry window. This includes the call of the station you are working and the 'exchange' information for the contest. The QSO Entry window looks like this:
This window, with all of its editing capabilities, also shows that OH2BH is a new station (green) available to work in this contest.
Here's an explanation of each part of the window
The Radio Button (where it says "3500 kHz CW) The left button shows, with RS-232 or USB control of the radio by WriteLog, the frequency and mode that your ham radio is currently operating on the air. WriteLog, upon entering the QSO into the log, will take the frequency and mode from this button location to place in the log. In addition, packet spots initiated by you will also include the frequency from this button, including splits.
Without RS-232 or USB control of the radio, you must manually change the band you are operating on by clicking the radio button. If you do not manually change the band and mode you are on, without RS-232 or USB radio control, your log will be totally inaccurate because the program records the band and frequency in the log from the value in this button.
Note: These are the consequences of not controlling your radio by RS-232 or USB radio control. I don’t know anyone that does not have radio control and manually changes frequency and mode here.
Upon pressing the button, you are presented a dialog box that looks like this:
Correct manual entry of the information for the log requires you to:
Select the mode of the transmission
Manually enter the frequency (for SSB, for example on 20 meters, enter 14200)
Answer the question at the bottom of how the Entry window knows which band to dupe. In the cases without rig control, this field defaults to 'Manual Entry'
Once all of that is completed, click on the 'OK' Button to change the band on the Entry window.
The 'Set' button is used for RS-232 controlled rigs to change the radio to the band and mode you want. Most often this is used in RTTY where Lower Side Band could also be FSK.
Back to the Entry Window:
QSO Entry Area
To the right of the Radio Button is the QSO entry area. As an operator, you type in the exchange information or have the 'call' field automatically filled in by a function key or mouse click if the Rttyrite window is open for the contest. The ham radio operator can Tab or hit the space bar or the Enter key (depending on the Entry field is configured) on the keyboard to move about the fields on the screen.
This window also responds to mouse clicks to place the text cursor, or to send CW/RTTY/PSK messages using the buttons associated with the field names above the white entry area (for example, the 'CALL' label is also a button that can be used to store CW or RTTY or PSK automated messages.
You may have multiple QSO Entry windows up at one time by selecting the ‘Radio|Number of Radios’ menu entry from the main WriteLog tool bar. So, for example, two radio contesters would select two radios on the tool bar option and a second entry window, one for each radio, would show on the screen. Then the Entry Window would look like this:
Serial Numbers (SEQ Field) The field labeled SEQ in the Entry Window shows you the serial number that WriteLog will (a) send as a CW, RTTY, PSK or voice message if the ham radio contest exchange requires it to be sent, and, (b) record in the log as the transmitted serial number.
In a network or when running two radios it is quite probable for the number of QSO's in the log to change between the time you transmit a number and time you log it. Thus, WriteLog calculates the next serial number when you first enter anything in the CALL field. WriteLog remembers this blue number during the QSO--i.e. as long as the QSO remains in the Entry Window--and then clears the serial number memory when you log the QSO (with ENTER). It also clears the QSO number on ALT+W and calculates a new one the next time you enter something in the CALL field.
In a multiple Entry window environment (e.g., SO2R), WriteLog will also clear the serial number if you use SHIFT+UP/DOWN to move the keyboard focus to another Entry Window and leave it away for 60-seconds.
First time users of WriteLog will question this behavior because the serial numbers are not "sequential" in the log and/or do not match the total number of QSO's actually worked. True. However, the contest rules require a correctly copied unique serial number, not that your log looks pretty. When you log the QSO with the serial number, you can be assured that the ham radio contest committee recognizes this as the right stuff.
Special Characters and Keyboard Shortcuts for the Entry Window
The character editing capabilities of the QSO Entry Window are:
BACKSPACE deletes the character to the left of the cursor.
CTRL+D and DELETE are identical and delete the character under the cursor.
CTRL+A moves the cursor to the beginning of the first (left most) field in the entry window.
HOME moves the cursor to the beginning of the current field.
CTRL+E moves the cursor to the end of the last field in the entry window.
END moves the cursor to the end of the current field.
CTRL+F (or right arrow) moves the cursor one character to the right.
CTRL+B (or left arrow) moves the cursor one character to the left.
ALT+W (or CTRL+BACKSPACE) clears all the fields in the Entry window, and places the cursor in the CALL field.
CTRL+W clears the current field.
ALT+T brings up the timed CQ dialog and turns timed CQ on or off.
ALT+C brings up the Rttyrite call queue, if you’re running RTTY. Otherwise it does nothing.
ALT+L forces a switch to LTRS if you’re running RTTY. Otherwise it does nothing.
Keypad * clears the RIT setting on your rig if it is attached and if it supports such an operation.
CTRL+K clears the current field to the right of the cursor.
TAB exits the current field and moves the cursor to the next one to the right, unless there isn't one. SHIFT+TAB goes to the previous one to left.
ENTER causes the current values in the Entry Window to be entered in the log at the end. (See also Special Message Accelerator Keys. If you are calling CQ, you want may turn on the preference that causes ENTER to simultaneously send CW, move the cursor through the entry fields, and log QSO's.).
WriteLog can refuse to enter the QSO if there is something wrong with the entry. If so, it presents a message just below the CALL field saying what its complaining about.
The QSO fields configured to not accept the SPACE character (i.e., the call sign and numeric fields) usually respond to SPACE by moving the cursor to the beginning of the next field. However, SPACE from the right most field always goes to the CALL field. Typing a SPACE to the CALL field in the rare case (Sweepstakes only) where it is not the left most field goes either to the right, or to the first field whichever is opposite from the way it went the time before.
A right mouse click in the Entry window brings up a menu of items that affect the window, or the radio it controls.
Quick Band and Mode Changes in QSO Entry Window (keyboard shortcuts)
The Band menu on the Entry Window provides for a quick band change using the Band Up (ALT+F2), Band Down (ALT+F1), Mode Next (CTRL+F1), Mode Previous (CTRL+F2) commands or their keyboard accelerators. WriteLog cycles through the allowable modes for the contest you have selected, and through the allowed bands. If the contest has no bands, then it cycles through the HF contest bands, 160m through 10m.
Another quick method to get to another band is to type the frequency you want into the CALL field of the entry window, followed by ENTER. WriteLog adds zeros to the right until it finds a frequency inside a ham radio band and sets the logging frequency to it. It also tunes the rig if you have rig control enabled.
Typing the minus key, "-", to the Entry window brings up the Split frequency dialog, which only has an effect if you have rig control through a serial port enabled. Type in the desired transmit frequency and WriteLog sets your rig to split frequency operation. If you enter nothing and type ENTER, WriteLog sets split mode off on your rig. ESCAPE cancels the dialog with no action.
Sending Messages via the QSO Entry Window
While the most common way of initiating computer-controlled message transmission is with the F keys F1 through F11, additional messages are sent by clicking on the buttons in the Entry Window (such as the Call, RS, and NUMB buttons shown above) that title each column.
Edit the message contents by holding down SHIFT when you click on the button. Also, a right click on any of these buttons aborts any message transmission in progress.
Changing the Font for the QSO Entry Window
As on most windows in WriteLog, font sizes can be changed. This can be a significant help in reducing or increasing the size of some windows to better fit your monitor. To change the font size for the Entry Window, select Entry Window Font from the Setup toolbar as shown in the following window:
You will then be presented with a standard Windows dialog box allowing you to change the font size for the window.
Adding a Note to a QSO
WriteLog allows you to append a note to a QSO on the fly. Notes can be used for commentary (you're writing an article for National Contest Journal and want to remember what happened during a contest), or for reminders to you (check this station for proper country), or your own commentary about this ham radio contact. To do so, add a note to the QSO.
Once a station is in the QSO Entry window, simply type Alt-N (as in NOTE...). Highlight the QSO as shown in the screenshot below, type Alt-N, and a mini window will pop up allowing you to type your note about the ham radio contact. All of these notes are stored in a separate file with your WriteLog contest and can be viewed with Notepad or WordPad. The pop-up window looks like this:
Once you have added your note, click on OK for the note to be saved.
The 'Right Click' Menu
In addition, once you have selected a QSO with a single left click of the mouse, you have the opportunity to do additional functions with the right clicking the mouse. The options are shown below:
Delete this QSO (this is the only way I have found to delete a QSO in the log)
Mark this QSO as Unclaimed (as in working a DX station during Sweepstakes)
Mark this QSO is Claimed (Oh..it was really VY1JY we worked!)
Mark this QSO to have a QSL Printed (this is a really nice feature)
Play Audio from this QSO (yes, you can record your entire contest and play it back...)
Other QSO Log Characters
There are also other designations that can show up in your contesting information. These characters are:
D These are 'Duplicate' QSO's. I accept dupes and I keep them logged since I have twice the opportunity to have worked the other station at least one time and who apparently couldn't get my call right the first time...
B These are QSO's that are 'Out of Band' and are most often found where you are working a Single Band in the contest, and you work other stations on other bands than your entry.
X These are QSO's that you have manually marked as being unclaimed. To mark them, highlight the QSO by single left-clicking the mouse on the QSO and then right clicking the mouse. This provides a shortcut menu as shown above and you would select the 'Mark the QSO as Unclaimed.'
Column control
There are two windows that control what information is shown in the QSO Log window. The first is the QSO Display Format found by selecting 'Setup|Display format' from the main WriteLog toolbar. The second is the 'QSO Exchange Fields' found by selecting the 'Contest|Exchange Format Setup' from the main WriteLog toolbar. Their functions are similar - but, of course - different.
The main difference between the two is that the QSO Display Format controls minimum fields used for all QSO's in all contests. It is a 'universal' dialog box. The Exchange Format Setup, on the other hand, controls what information is shown in your QSO Entry Window and your QSO Log window for the particular contest you have opened on your screen.
Display Format
Setup Display Format gives you the ability to control the display of the QSO data that WriteLog maintains for all QSO's. The data is collected and stored for all QSO's and you may use this menu entry to turn its display on or off at any time.